
If you’re tired of repeatedly typing the same phrases, Apple’s text replacement feature can be a game-changer. This handy tool allows you to create shortcuts—like typing “eml” to automatically insert your full email address. With iCloud syncing, these replacements work seamlessly across your Mac, iPhone, and iPad, making repetitive tasks a thing of the past.
Setting Up Text Replacements
Getting started is simple:
- On a Mac: Go to System Settings > Keyboard > Text Replacements.
- On an iPhone or iPad: Navigate to Settings > General > Keyboard > Text Replacement.
From there, you can add abbreviations and their corresponding expanded text. Think of frequently used phrases, contact information, or even complex email templates that you use regularly—text replacements can handle them all.
Troubleshooting: When Text Replacements Stop Working
Occasionally, text replacements might stop working, particularly on a Mac. This can be frustrating, but the fix is usually straightforward. In most cases, a specific setting gets turned off in an app. Here’s how to resolve it:
- Open the app where text replacements aren’t functioning.
- In the menu bar, choose Edit > Substitutions > Text Replacement.
- Make sure the Text Replacement option is checked.
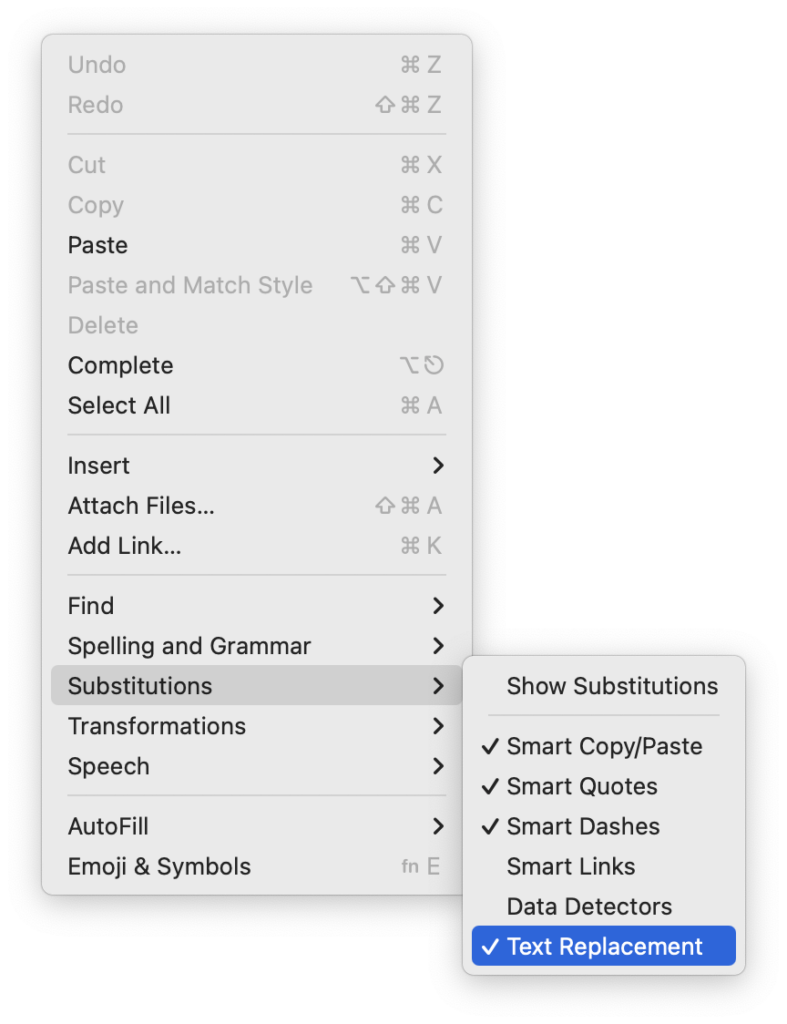
This simple step should restore functionality and get your shortcuts working again.
Why Use Text Replacements?
Text replacements are more than a time-saver—they’re an efficiency booster that reduces typing errors and keeps your workflow smooth. Whether you’re sharing your email address, typing commonly used responses, or working on detailed reports, this feature ensures you’re working smarter, not harder.
Have you used text replacements in your Apple ecosystem? Share your favorite shortcuts or tips in the comments below!
(Featured image by iStock.com/tookitook)






