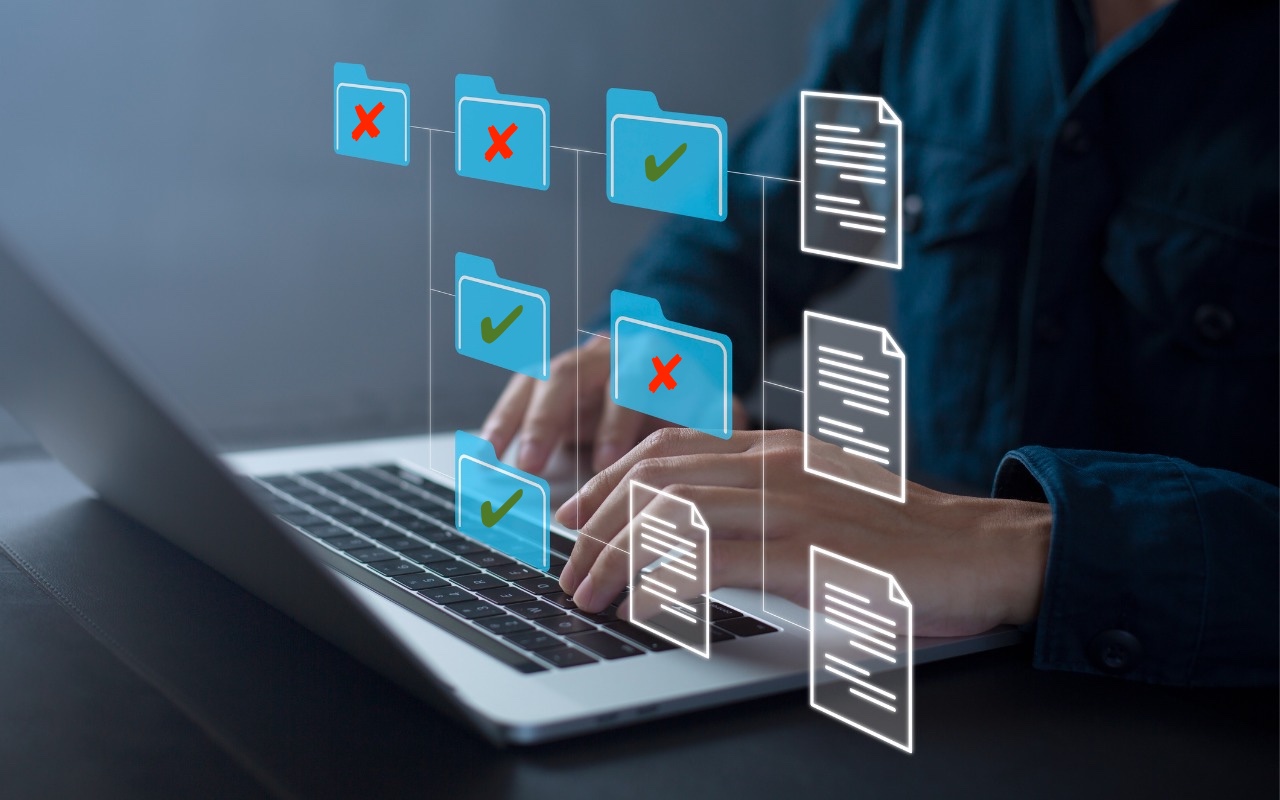
Sometimes people lose important files not because of a tech failure, but because of where they saved them. It’s not always obvious what locations are risky, but even bright, well-meaning users can make these mistakes.
Here are the most common places where data gets lost—and what to do instead.
Risky or Temporary Storage Locations
- Unsaved Documents: If you don’t save a new document immediately, autosave might not work. A crash, kernel panic, or power loss could erase everything. Always save immediately before typing.
- Trash: It might seem obvious, but people often put files into the Trash, thinking of it as a temporary spot, and then completely forget about them. Enable the “Remove items from the Trash after 30 days” option in Finder > Settings > Advanced to avoid letting those files linger. It’s a handy way to make sure things don’t stay there indefinitely and can help train yourself not to use it as storage.
- Clipboard: Also, remember that the clipboard can only hold one item at a time. You'll lose that original data if you cut or copy something and then copy another item without pasting the first one. So, it’s a good idea to paste it right after you copy it, or consider using a clipboard history tool to keep track of multiple items.
- Email Drafts: Drafts are meant for short-term use. Files left in drafts are often lost to accidental loss, especially across devices. Never store anything important in your email trash mailbox—it will be deleted eventually.
- Temporary Folders: Folders like /tmp are cleared during restarts, idle time, or when space runs low. Don’t store anything important in temporary system locations.
- Downloads Folder: If something matters, move it out of Downloads and into a more organized location. Files in Downloads are easy to forget or accidentally delete during cleanup.
- USB Flash Drives: These are fine for transfers, but not as the only home for a file. They’re too easy to lose, damage, or forget.
- Public Computers, Virtual Machines, and Sandboxes: If you use a lab computer, VM, or test environment, assume these setups are temporary and don’t store anything permanent there. They might be erased on reboot, logout, or by another user.
Use With Caution
- Third-Party App Folders in ~/Library: Some apps store files in hidden Library folders. Let the apps manage those files, but don’t add unrelated files; app updates or cleanups might remove them.
- Desktop: Working from your desktop is okay, but move important files when finished. If iCloud sync is enabled, deleting a file on one Mac could remove it everywhere.
- Cloud Services (Box, Dropbox, Google Drive, iCloud Drive): Cloud storage is generally reliable, but be careful with files marked “online-only.” These aren’t backed up locally and may be unavailable offline. Shared folders can also lead to accidental deletions. Enable version history and local backups if possible.
- External Drives and Network Storage: These are great for extra storage or sharing, but must be included in your backup plan. If a drive is encrypted, keep a backup of the data and the decryption key.
The Safe Approach
Save important files in your Documents folder or another managed location. Most importantly, have a solid backup system that includes local and offsite copies.
By thinking carefully about where your files live, you can avoid common (and frustrating) data loss mistakes.
_______________________________________________________________________
Need help? Contact The MacGuys+ at 763-331-6227
Top-notch IT support for Mac-based businesses in Minneapolis, St. Paul, Twin Cities Metro, Western WI, and beyond. Enjoy seamless nationwide co-managed Mac IT support for a flexible work-anywhere experience.






